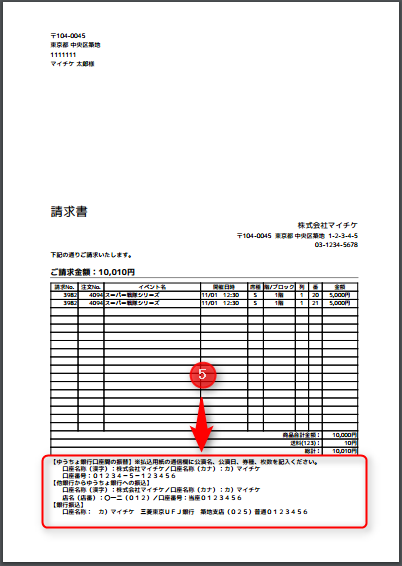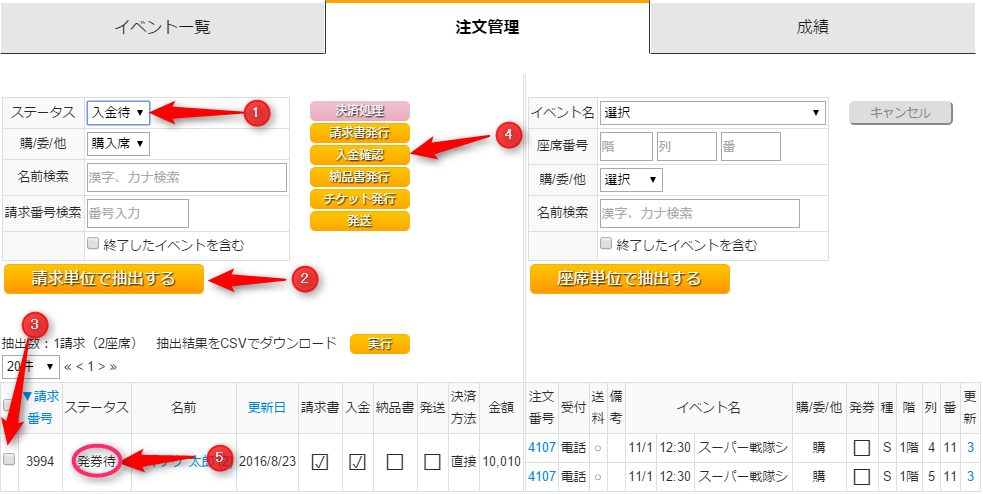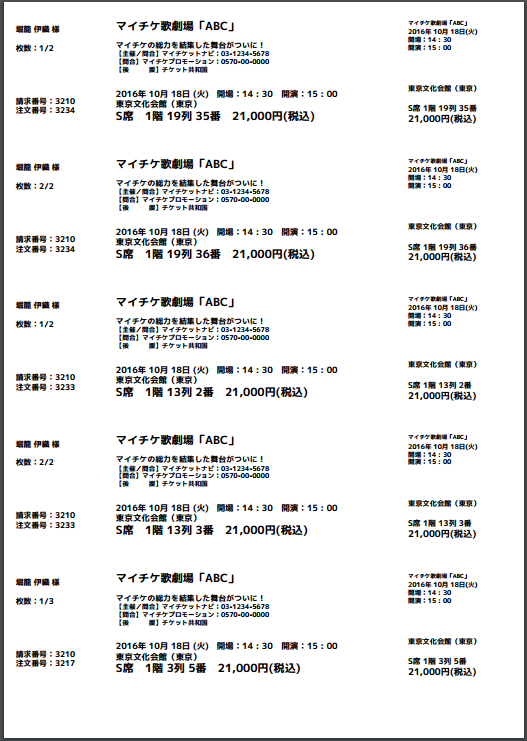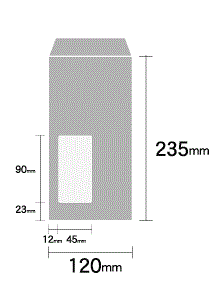4.注文の処理
電話で受けた注文は、
TOP>イベント管理>注文管理タブ で以下のステータス変化を経て完了します。
「1.請求待」→(請求書発行)→
「2.入金待」→(入金確認)→
「3.発券待」→(チケット印刷)→
「4.発送待」→(受け渡し)→
「5.完了」
- 電話受付を完了した注文は、請求番号がつけられます。(下の例では、4094の注文に3982という請求番号が付いています)
 但し、以下のように同一顧客から複数回注文(4082と4081)を受けた場合は、一つの請求番号(3970)のもとに注文はまとめられます。
但し、以下のように同一顧客から複数回注文(4082と4081)を受けた場合は、一つの請求番号(3970)のもとに注文はまとめられます。

- クレジットカード決済の場合
1.請求番号の左のチェックボックスにチェックを入れ、2.「決済処理」ボタンを押すと、クレジットカード情報の入力フォームが表示されます。決済が成功すると注文のステータスは「発券待」になります。5.「発券待」から「発送待」へすすみます。
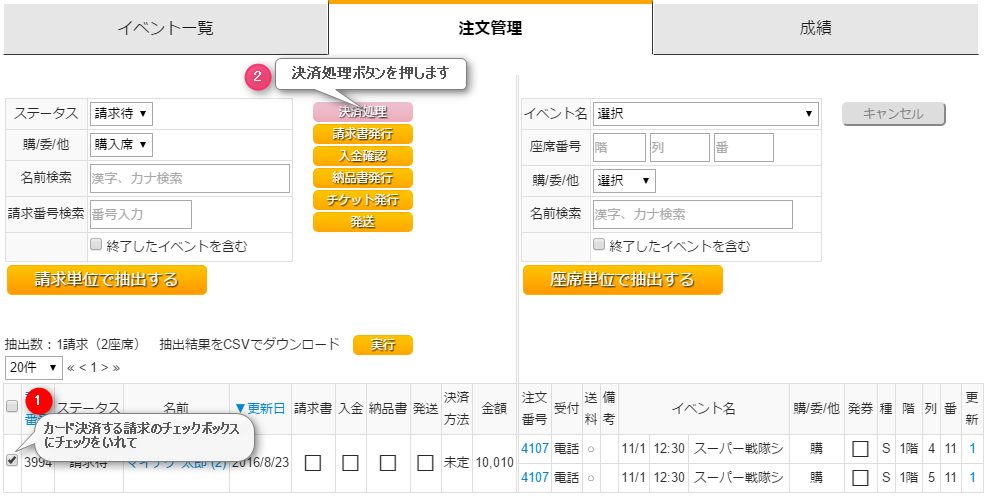
- 「請求待」から「入金待」へ
1.請求番号の左のチェックボックスにチェックを入れ(複数選択可)、2.請求書発行ボタンを押すと、別タブにPDF形式で請求書が作成され、3.請求書が発行されたことを示すチェックが入ります。注文のステータスは4.「請求待」から「入金待」に変更されます。5.請求書に自分の銀行口座の記載があることを確認します。
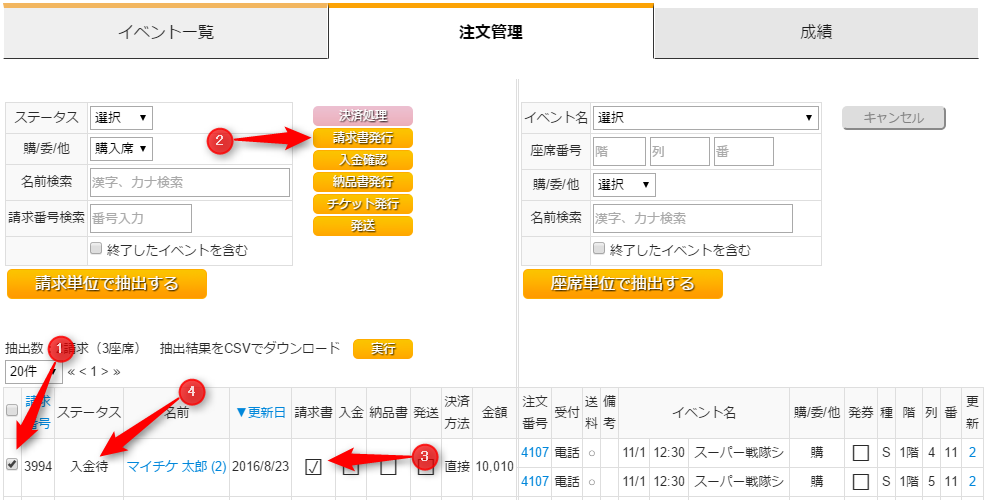 自分の銀行口座の表示がない場合は、ヘルプ「1.チケット販売の準備」を確認ください。この請求書は、三つ折りすると窓枠付き封筒に住所が表示されるデザインです。
自分の銀行口座の表示がない場合は、ヘルプ「1.チケット販売の準備」を確認ください。この請求書は、三つ折りすると窓枠付き封筒に住所が表示されるデザインです。
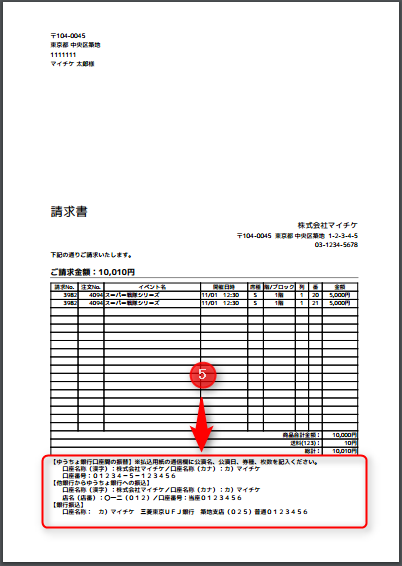
- 「入金待」から「発券待」へ
銀行口座に顧客の入金がありました。該当するステータス「入金待」の請求を抽出、「発券待」に変更します。1.ステータスタブで「入金待」を選択、2.「請求単位で抽出する」ボタンを押します。3.抽出された請求から入金が確認できた請求にチェックをいれて、4.「入金確認」ボタンを押すと、5.注文のステータスは「入金待」から「発券待」になります。
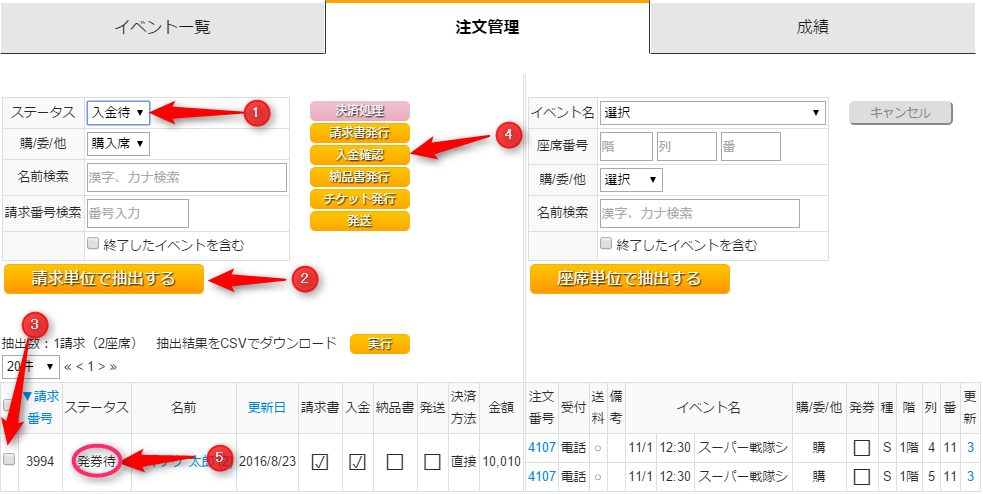
- 「発券待」から「発送待」へイベント管理>注文管理タブ でステータス「発券待」の請求を抽出します。該当の請求にチェックをいれて、(複数選択可)、請求書発行ボタン「チケット発行」ボタンを押すと、別タブにチケットがA4用紙サイズに5枚分出力されます。チケット用紙(チケット用紙については→)にこれを印刷してください。印刷を終えたらタブを閉じましょう。注文のステータスは「発券待」から「発送待」へ変わります。
※印刷時には「ブラウザ設定の用紙サイズに合わせる」オプションを外してください。用紙への印字がずれることがあります。
※WEB上でチケット購入された注文については、「発券待」のステータスから開始されます。
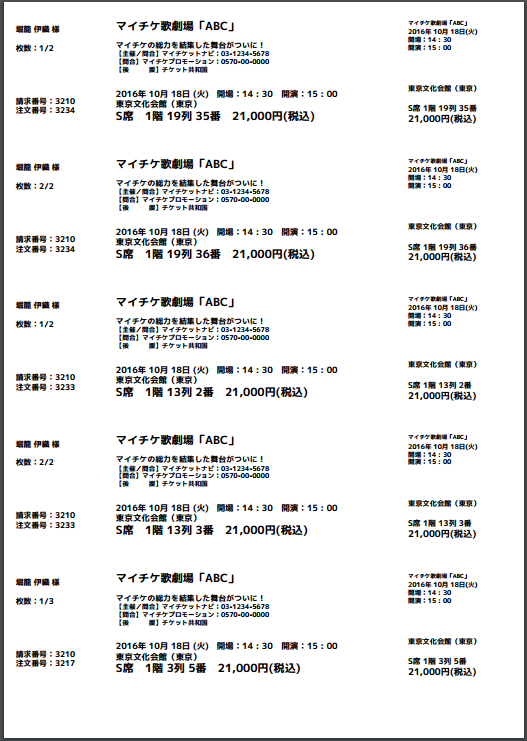
- 「発送待」から「完了」へ
イベント管理>注文管理タブ でステータス「発送待」の請求を抽出します。チケットをお客に送付(手渡し)しましたら、「発送」ボタンを押して「完了」ステータスにします。以上でこの請求に関する処理は終了です。

請求書、納品書が入る窓枠付き封筒のサイズ
システムで発行される請求書、納品書は通常のA4窓枠付き封筒に適合するデザインとなっています。以下寸法を確認ください。
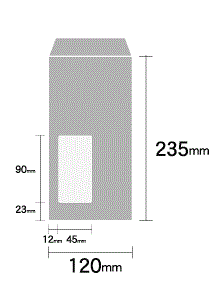

 但し、以下のように同一顧客から複数回注文(4082と4081)を受けた場合は、一つの請求番号(3970)のもとに注文はまとめられます。
但し、以下のように同一顧客から複数回注文(4082と4081)を受けた場合は、一つの請求番号(3970)のもとに注文はまとめられます。

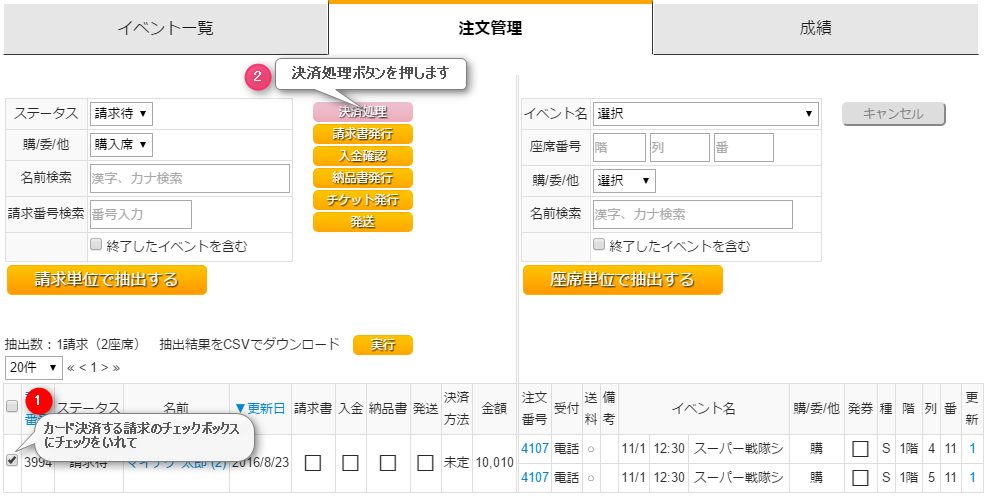
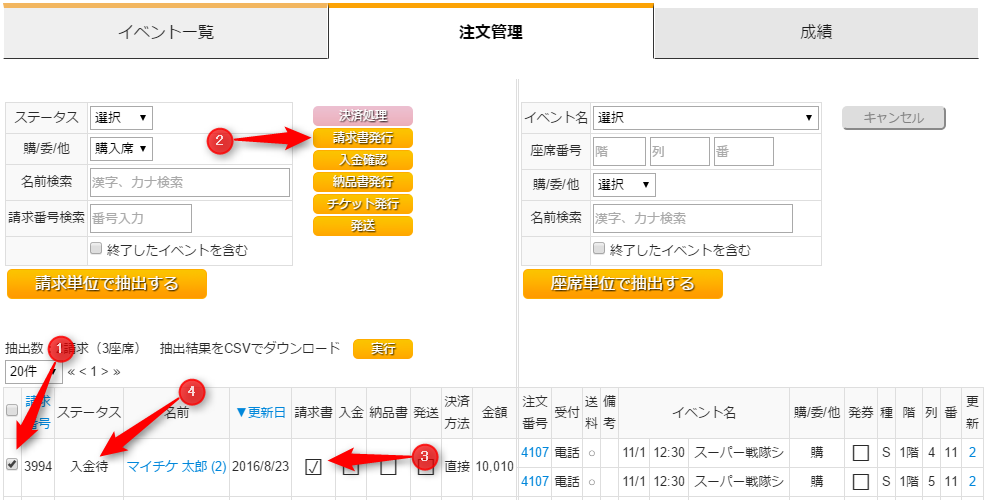 自分の銀行口座の表示がない場合は、ヘルプ「1.チケット販売の準備」を確認ください。この請求書は、三つ折りすると窓枠付き封筒に住所が表示されるデザインです。
自分の銀行口座の表示がない場合は、ヘルプ「1.チケット販売の準備」を確認ください。この請求書は、三つ折りすると窓枠付き封筒に住所が表示されるデザインです。